遠隔情報保障における音質の課題
以下の記事はある程度技術的な内容を含みます。
PCのオーディオ周りをある程度理解した人向けの記事です。
様々な事情により情報保障者が現地に入れない場合に遠隔情報保障を行うことが多くなりつつあります。
そこで課題になるのが通訳対象の音声(例えば講師の声)に混じって届く雑音です。講師の声以外でも音声情報として聞き取れれば通訳するべきかとは思いますが、音声情報としては聞き取れないただの雑音として届く音も多くあります。(周囲の人の私語や空調機の音など)現地で生の音声を聞いていると雑音はそれほど気になりませんが、通信を通して聞こえる雑音は場面によっては大きな妨げになります。
あまりに雑音が多いと本来情報保障すべき音声が聞き取れなくなってしまい、情報保障の質にも影響してきます。
本来は雑音そのものを減らすことを考えるのが第一ですが、(私語を注意してもらうとか、空調機から離れた場所にマイクを設置するとか)それらができない場合でも、情報保障者側で雑音を軽減できないかを考えてみます。
雑音を低減するには
Wikipediaによれば人の話し声の高さはだいたい500Hzから1000Hzに収まるそうなので、それ以外の周波数の音を低減することで雑音の音量を下げ、話し声だけを聴くことができそうです。
そのために使えそうなソフトがVoicemeeter Bananaです。仮想の再生デバイスとして動作し、通常スピーカーから流れる音をVoicemeeter Bananaというミキサー・イコライザーを通してから出力することができます。
PC内部の音声データの流れは以下のようになります。
音声を出力するソフト(遠隔情報保障システム・ブラウザ等)
→Voicemeeter Input(仮想再生デバイス)
→Voicemeeter Banana(ミキサーソフト)
→スピーカー/イヤホン(本来の再生デバイス)
Voicemeeter Bananaのインストールと設定
Voicemeeter Bananaのサイトからインストーラをダウンロードし、インストールします。
インストールが完了するとミキサーソフトに加え、OSに仮想再生デバイスと仮想録音デバイスがインストールされます。
OSの設定で既定の再生デバイスを「Voicemeeter Input」に設定します。「Input」とはミキサーから見ての「入力」なので逆向きに感じるかもしれませんが、このように設定します。(というかこのようにしか設定できません)
既定の再生デバイスの設定はWindows10とWindows7ではかなり操作方法が変わってしまったので、以下のサイトを参考にしてみてください。
Windows7の場合
https://121ware.com/qasearch/1007/app/servlet/relatedqa?QID=011990
Windows10の場合
https://121ware.com/qasearch/1007/app/servlet/relatedqa?QID=018138
再生デバイスを設定しただけではミキサーに入った音が出てこないので(ミキサーが動作してないので)、PCから音が鳴らなくなってしまいます。
まずは先程インストールした「Voicemeeter Banana」を立ち上げます。
右上に出力先を設定するパネルがあるので、「A1」をクリックして、出力先を通常使うスピーカー(元々既定の再生デバイスとして設定されていたもの)に設定します。
同じデバイス名でもWDMとかMMEとかが頭についていることがありますが、使えればどちらでも実用上あまり問題はないかと思います。
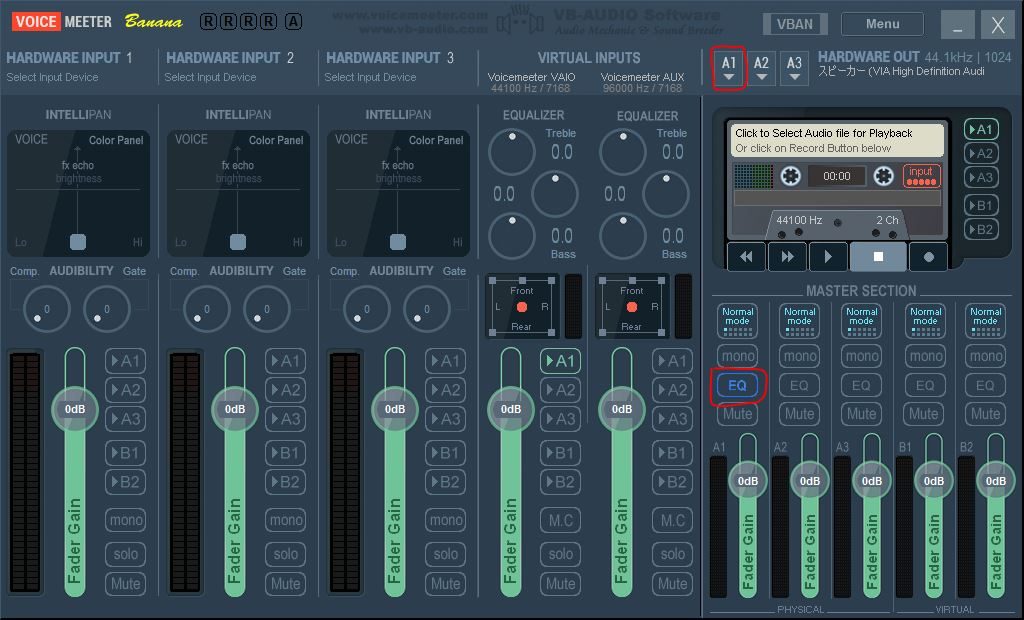
ちなみに、手元の環境ではWDMではうまく動作しませんでした。
ここまでくれば通常通り遠隔情報保障の音声がスピーカーやイヤホンから聞こえてくるはずです。
さらに、雑音を低減するためのイコライザーの設定を行います。
先程「A1」を出力先に指定したので、右下の「MASTER SECTION」の一番左「A1」の列の「EQ」をクリックしてイコライザーを有効化します。(青文字になれば有効状態)
今度は「EQ」を右クリックして、出てきたウィンドウでイコライザーの設定を行います。
左から50、200、800、2000、8000、12000Hzと各音域のレベルを調整できます。
右上がりや右下がりになっているボタンをクリックして聞こえやすいように調整します。
最適な設定は状況や聞く人の好みにもよるかと思いますが、こちらの環境では50~800Hzをしぼり、2000Hzはそのまま、8000~12000Hzはしぼる、という山型の形状にするとある程度教室内のノイズを低減してくれるように感じます。
設定の一例は以下の画像のようになります。
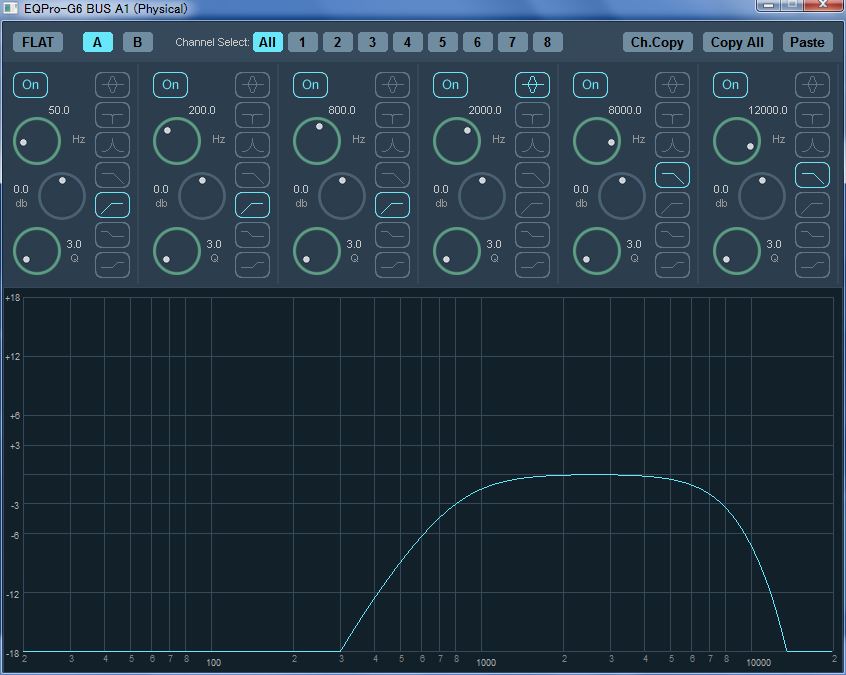
話者の声が高いか低いかでも聞き取りやすい設定は変わるので、聞きながら微調整してみてください。
あとはイコライザー設定ウィンドウを閉じて、通常通り遠隔情報保障をするだけです。
イコライザーがむしろ邪魔だと感じたら「EQ」をクリックして無効化する(灰色の文字にする)とイコライザーのかかっていない普通の音声が聞こえてくるはずです。
注意事項
PCの電源を切ってもOSは既定の再生デバイス設定を記録しているため、遠隔情報保障をする際には毎回忘れず「Voicemeeter Banana」を立ち上げることです。そうしないと自分のスピーカーやイヤホンから音が出ません。(音声を中継するミキサーが立ち上がっていないため)
また、合わない、使わないという場合には既定の再生デバイスを通常のスピーカーに戻しておきましょう。
戻し忘れて、Voicemeeter Bananaも立ち上げ忘れるとSkypeなど遠隔情報保障以外でも音声が届かない、聞こえないトラブルのもととなります。気をつけましょう。
またイコライザーを設定したままPCで音楽を聴くと変に聞こえるかもしれません。
音楽などを聴く際にはEQを切っておくかVoiceMeeterBananaを既定の再生デバイスから外し、通常のスピーカーを利用しましょう。
